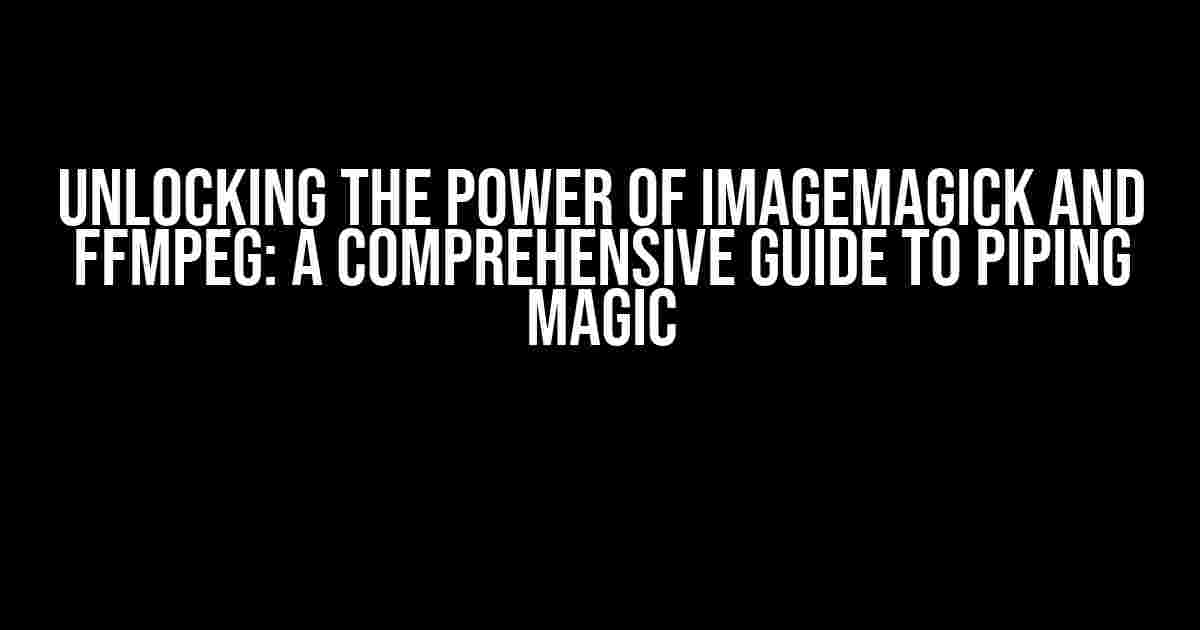Are you tired of tedious image and video processing tasks? Do you want to unlock the full potential of two of the most powerful command-line tools, Imagemagick and FFmpeg? Look no further! In this article, we’ll delve into the world of piping these two giants together to create a processing powerhouse. Buckle up, and let’s dive into the world of Imagemagick pipes to FFmpeg!
What is Imagemagick?
Imagemagick is a free, open-source software suite that allows you to create, edit, and manipulate images. With a vast array of features, it’s a treasure trove for image processing enthusiasts. From resizing and cropping to adding text and effects, Imagemagick can do it all. But, did you know that you can take your image processing game to the next level by piping Imagemagick to FFmpeg?
What is FFmpeg?
FFmpeg is a free, open-source software that’s primarily used for video processing. It’s a swiss-army knife for video enthusiasts, allowing you to convert, stream, and manipulate video files with ease. But, what if you could use FFmpeg for more than just video? That’s where piping Imagemagick to FFmpeg comes in!
Why Pipe Imagemagick to FFmpeg?
So, why would you want to pipe Imagemagick to FFmpeg? The answer is simple: to unlock the full potential of both tools! By combining the image processing prowess of Imagemagick with the video processing capabilities of FFmpeg, you can create a workflow that’s unparalleled in the world of command-line processing. Imagine being able to take an image, apply effects, and then use FFmpeg to convert it into a video or animate it with ease. The possibilities are endless!
Setting Up Your Environment
Before we dive into the nitty-gritty of piping Imagemagick to FFmpeg, let’s make sure you have the necessary tools installed. Follow these steps to set up your environment:
- Install Imagemagick on your system (if you haven’t already). You can download the latest version from the official Imagemagick website.
- Install FFmpeg on your system (if you haven’t already). You can download the latest version from the official FFmpeg website.
- Verify that both Imagemagick and FFmpeg are installed correctly by opening a terminal or command prompt and typing `magick -version` and `ffmpeg -version` respectively.
Piping Imagemagick to FFmpeg: The Basics
Now that we have our environment set up, let’s explore the basics of piping Imagemagick to FFmpeg. The general syntax for piping Imagemagick to FFmpeg is as follows:
magick input.jpg -resize 50% - | ffmpeg -i pipe: -c:v libx264 output.mp4Breakdown of the command:
- `magick input.jpg`: This is the Imagemagick command that reads the input image `input.jpg`.
- `-resize 50%`: This applies a resize effect to the input image, scaling it down to 50% of its original size.
- `- |`: This is the pipe symbol, which redirects the output of the Imagemagick command to the next command in the pipe.
- `ffmpeg -i pipe: -c:v libx264 output.mp4`: This is the FFmpeg command that reads the output from the Imagemagick command and converts it into a video using the H.264 codec, saving it as `output.mp4`.
Advanced Imagemagick to FFmpeg Piping
Now that we’ve covered the basics, let’s dive into some more advanced piping examples. In this section, we’ll explore some of the possibilities that arise when combining Imagemagick and FFmpeg.
Animated GIFs with Imagemagick and FFmpeg
Creating animated GIFs is a breeze when you pipe Imagemagick to FFmpeg. Here’s an example:
magick input1.jpg input2.jpg input3.jpg -delay 10 - | ffmpeg -i pipe: -vf "scale=640:480" output.gifBreakdown of the command:
- `magick input1.jpg input2.jpg input3.jpg`: This reads multiple input images, which will be used to create an animated GIF.
- `-delay 10`: This sets the delay between each frame in the animation to 10 milliseconds.
- `- |`: This pipes the output to the next command.
- `ffmpeg -i pipe: -vf “scale=640:480” output.gif`: This reads the output from the Imagemagick command and converts it into an animated GIF, scaling it to 640×480 pixels.
Video Montages with Imagemagick and FFmpeg
Creating video montages is another area where piping Imagemagick to FFmpeg shines. Here’s an example:
magick input1.jpg input2.jpg input3.jpg -resize 50% - | ffmpeg -i pipe: -framerate 10 -c:v libx264 output.mp4Breakdown of the command:
- `magick input1.jpg input2.jpg input3.jpg`: This reads multiple input images, which will be used to create a video montage.
- `-resize 50%`: This applies a resize effect to each input image, scaling it down to 50% of its original size.
- `- |`: This pipes the output to the next command.
- `ffmpeg -i pipe: -framerate 10 -c:v libx264 output.mp4`: This reads the output from the Imagemagick command and converts it into a video, setting the framerate to 10 fps and encoding it with the H.264 codec, saving it as `output.mp4`.
Common Pitfalls and Troubleshooting
When piping Imagemagick to FFmpeg, you might encounter some common issues. Here are some troubleshooting tips to help you overcome them:
- Image Corruption**: If your output image or video appears corrupted, try adding the `-identify` option to your Imagemagick command to identify the image format and encoding. This can help you diagnose issues with the input image.
- FFmpeg Errors**: If FFmpeg throws an error, try checking the version of FFmpeg you’re using. Make sure it’s compatible with the version of Imagemagick you’re using.
- Pipe Errors**: If you encounter pipe errors, try adding the `-` symbol before the pipe symbol (`- |`) to specify the input file.
Conclusion
In this article, we’ve explored the world of piping Imagemagick to FFmpeg. We’ve covered the basics,advanced examples, and troubleshooting tips to help you unlock the full potential of these two powerful command-line tools. By combining the image processing prowess of Imagemagick with the video processing capabilities of FFmpeg, you can create a workflow that’s truly unparalleled.
So, what are you waiting for? Start piping Imagemagick to FFmpeg today and unlock a world of possibilities in image and video processing!
| Imagemagick Command | FFmpeg Command | Description |
|---|---|---|
| magick input.jpg -resize 50% – | ffmpeg -i pipe: -c:v libx264 output.mp4 | Resize an image to 50% and convert it to a video using FFmpeg |
| magick input1.jpg input2.jpg input3.jpg -delay 10 – | ffmpeg -i pipe: -vf “scale=640:480” output.gif | Create an animated GIF from multiple images using Imagemagick and FFmpeg |
| magick input1.jpg input2.jpg input3.jpg -resize 50% – | ffmpeg -i pipe: -framerate 10 -c:v libx264 output.mp4 | Create a video montage from multiple images using Imagemagick and FFmpeg |
Remember, the possibilities are endless when you pipe Imagemagick to FFmpeg. Experiment with different commands and techniques to unlock new possibilities in image and video processing!
Frequently Asked Question
Get ready to dive into the world of imagemagick and ffmpeg! Here are some frequently asked questions about piping imagemagick to ffmpeg.
What is the basic syntax for piping imagemagick to ffmpeg?
The basic syntax is `convert input.png – | ffmpeg -i – output.mp4`. This pipes the output of imagemagick’s convert command to ffmpeg, which then encodes the input into a video file.
How do I specify the input format for imagemagick when piping to ffmpeg?
You can specify the input format by adding the format specifier before the input file, for example `convert png:- – | ffmpeg -i – output.mp4`. This tells imagemagick to read the input from stdin in PNG format.
Can I resize the input image when piping to ffmpeg?
Yes, you can resize the input image by adding the resize option to the imagemagick command. For example, `convert input.png -resize 640×480 – | ffmpeg -i – output.mp4` resizes the input image to 640×480 pixels.
How do I specify the video codec and other encoding options when piping to ffmpeg?
You can specify the video codec and other encoding options by adding the corresponding options to the ffmpeg command. For example, `convert input.png – | ffmpeg -i – -c:v libx264 -crf 18 output.mp4` specifies the H.264 video codec with a quality setting of 18.
Can I pipe imagemagick to ffmpeg in parallel to improve performance?
Yes, you can use parallel processing to improve performance by running multiple instances of imagemagick and ffmpeg simultaneously. However, this requires careful synchronization to ensure that the output is correctly encoded.