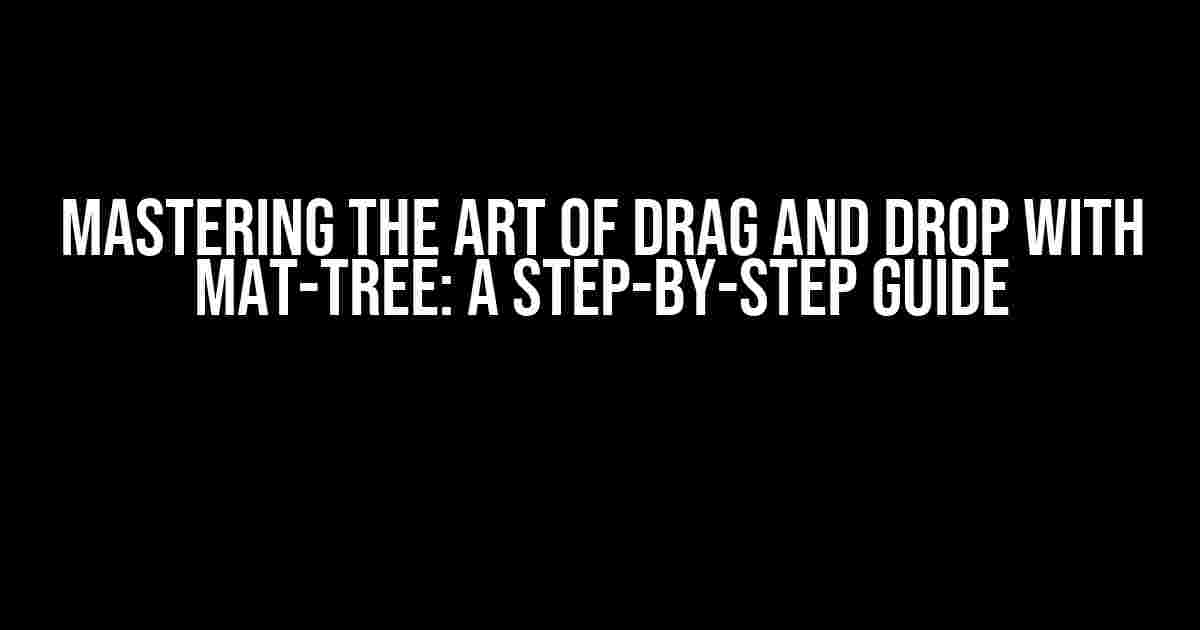Are you tired of complicated drag-and-drop interfaces that leave your users scratching their heads? Do you want to create a seamless and intuitive experience that keeps your users engaged? Look no further! In this comprehensive guide, we’ll explore the world of Mat-Tree and show you how to create a drag-and-drop interface that keeps the dragged element visible inside the starting list.
What is Mat-Tree?
Mat-Tree is a powerful and popular Angular component that allows you to create complex tree-like structures with ease. It’s built on top of the Material Design principles and provides a flexible and customizable way to display hierarchical data. With Mat-Tree, you can create stunning interfaces that are both beautiful and functional.
The Problem with Traditional Drag-and-Drop
Traditional drag-and-drop interfaces often suffer from one major flaw: the dragged element disappears from the original list, leaving the user wondering where it went. This can cause confusion and frustration, especially when dealing with complex data sets. But fear not! With Mat-Tree, we can create a drag-and-drop interface that keeps the dragged element visible inside the starting list, providing a seamless and intuitive experience for our users.
Step 1: Setting Up Mat-Tree
To get started, you’ll need to install Mat-Tree in your Angular project. Run the following command in your terminal:
npm install @angular/material @angular/cdkOnce installed, import the necessary modules in your Angular module:
import { MatSnackBar } from '@angular/material/snack-bar';
import { DragDropModule } from '@angular/cdk/drag-drop';
@NgModule({
imports: [DragDropModule, MatSnackBar],
...
})
export class AppModule {}Step 2: Creating the Tree Structure
Create a new component for your Mat-Tree and add the following HTML template:
<mat-tree [dataSource]="dataSource" [treeControl]="treeControl">
<mat-tree-node *matTreeNodeDef="let node">
{{node.name}}
</mat-tree-node>
</mat-tree>In your component class, create the necessary properties and methods:
import { Component, Injectable } from '@angular/core';
import { FlatTreeControl } from '@angular/cdk/tree';
import { CollectionViewer, SelectionChange } from '@angular/cdk/collections';
@Component({
selector: 'app-tree',
templateUrl: './tree.component.html',
styleUrls: ['./tree.component.css']
})
export class TreeComponent {
dataSource = new MyTreeDataSource();
treeControl = new FlatTreeControl<MyTreeNode>(node => node.children, node => node.expandable);
constructor() { }
hasChild(index: number, node: MyTreeNode): boolean {
return node.expandable;
}
}
@Injectable()
export class MyTreeDataSource {
data = [
{
name: 'Node 1',
children: [
{ name: 'Child 1' },
{ name: 'Child 2' }
]
},
{
name: 'Node 2',
children: [
{ name: 'Child 3' },
{ name: 'Child 4' }
]
}
];
}Step 3: Enabling Drag-and-Drop
To enable drag-and-drop functionality, add the `cdkDropList` directive to your Mat-Tree component:
<mat-tree [dataSource]="dataSource" [treeControl]="treeControl" cdkDropList>
<mat-tree-node *matTreeNodeDef="let node">
{{node.name}}
</mat-tree-node>
</mat-tree>In your component class, add the necessary drag-and-drop logic:
import { Component, Injectable } from '@angular/core';
import { FlatTreeControl } from '@angular/cdk/tree';
import { CollectionViewer, SelectionChange } from '@angular/cdk/collections';
import { CdkDrag, CdkDropList } from '@angular/cdk/drag-drop';
@Component({
selector: 'app-tree',
templateUrl: './tree.component.html',
styleUrls: ['./tree.component.css']
})
export class TreeComponent {
dataSource = new MyTreeDataSource();
treeControl = new FlatTreeControl<MyTreeNode>(node => node.children, node => node.expandable);
dragDropList: CdkDropList<MyTreeNode>;
constructor() { }
hasChild(index: number, node: MyTreeNode): boolean {
return node.expandable;
}
drop(event: CdkDragDrop<MyTreeNode>) {
if (event.previousContainer === event.container) {
moveItemInArray(event.container.data, event.previousIndex, event.currentIndex);
} else {
transferArrayItem(event.previousContainer.data, event.container.data, event.previousIndex, event.currentIndex);
this.dataSource.data = [...this.dataSource.data];
}
}
}
function moveItemInArray<T>(array: T[], fromIndex: number, toIndex: number) {
array.splice(toIndex, 0, array.splice(fromIndex, 1)[0]);
}
function transferArrayItem<T>(fromArray: T[], toArray: T[], fromIndex: number, toIndex: number) {
fromArray.splice(fromIndex, 1);
toArray.splice(toIndex, 0, fromArray[fromIndex]);
}Step 4: Keeping the Dragged Element Visible
To keep the dragged element visible inside the starting list, we’ll need to add some custom logic to our drag-and-drop functionality. Create a new property in your component class to store the dragged element:
draggedElement: MyTreeNode;In your drop event handler, set the `draggedElement` property to the dragged node:
drop(event: CdkDragDrop<MyTreeNode>) {
if (event.previousContainer === event.container) {
moveItemInArray(event.container.data, event.previousIndex, event.currentIndex);
} else {
transferArrayItem(event.previousContainer.data, event.container.data, event.previousIndex, event.currentIndex);
this.draggedElement = event.item.data;
this.dataSource.data = [...this.dataSource.data];
}
}In your HTML template, add a conditional statement to display the dragged element:
<mat-tree [dataSource]="dataSource" [treeControl]="treeControl" cdkDropList>
<mat-tree-node *matTreeNodeDef="let node">
{{node.name}}
<ng-container *ngIf="node === draggedElement">
{{node.name}} (dragged)
</ng-container>
</mat-tree-node>
</mat-tree>The Final Result
With these steps, you’ve successfully created a drag-and-drop interface with Mat-Tree that keeps the dragged element visible inside the starting list! Congratulations!
| Feature | Description |
|---|---|
| Mat-Tree | A powerful and popular Angular component for creating complex tree-like structures. |
| Drag-and-Drop | A intuitive way to move items between lists or reorder items within a list. |
| Kept Dragged Element | The dragged element remains visible inside the starting list, providing a seamless user experience. |
Conclusion
In this comprehensive guide, we’ve explored the world of Mat-Tree and created a drag-and-drop interface that keeps the dragged element visible inside the starting list. With these simple steps, you can create a stunning and functional interface that will delight your users. Remember to keep your users in mind and test your interface thoroughly to ensure a seamless experience.
Further Reading
Final Thoughts
By following this guide, you’ve taken the first step in creating a stunning and functional drag-and-drop interface with Mat-Tree. Remember to keep your users in mind and test your interface thoroughly to ensure a seamless experience. Happy coding!
Frequently Asked Questions
Get the most out of our Drag and Drop Mat-tree feature with these handy FAQs!
Why does the dragged element remain in the starting list?
Our Drag and Drop Mat-tree feature is designed to keep the dragged element visible in the starting list, allowing you to easily undo or reuse the element if needed. This way, you can focus on building your tree structure without worrying about losing your elements!
Can I customize the appearance of the dragged element in the starting list?
Yes, you can! Our feature allows you to customize the appearance of the dragged element in the starting list using CSS. You can change the opacity, font style, or even add a special effect to highlight the dragged element. Get creative and make it your own!
Will the dragged element be removed from the starting list when I drop it in the target list?
Nope! When you drop the element in the target list, it will be added to the new location, but it will still remain in the starting list. This allows you to easily move elements between lists without deleting them accidentally. You can always remove the element from the starting list manually if needed.
Can I drag and drop multiple elements at once?
Unfortunately, our current feature only supports dragging and dropping one element at a time. However, we’re working on upgrading our feature to support bulk dragging and dropping in the future. Stay tuned for updates!
Is the Drag and Drop Mat-tree feature compatible with mobile devices?
Absolutely! Our feature is fully responsive and compatible with mobile devices, so you can use it on-the-go! Just tap and hold to drag, and release to drop. Easy peasy!