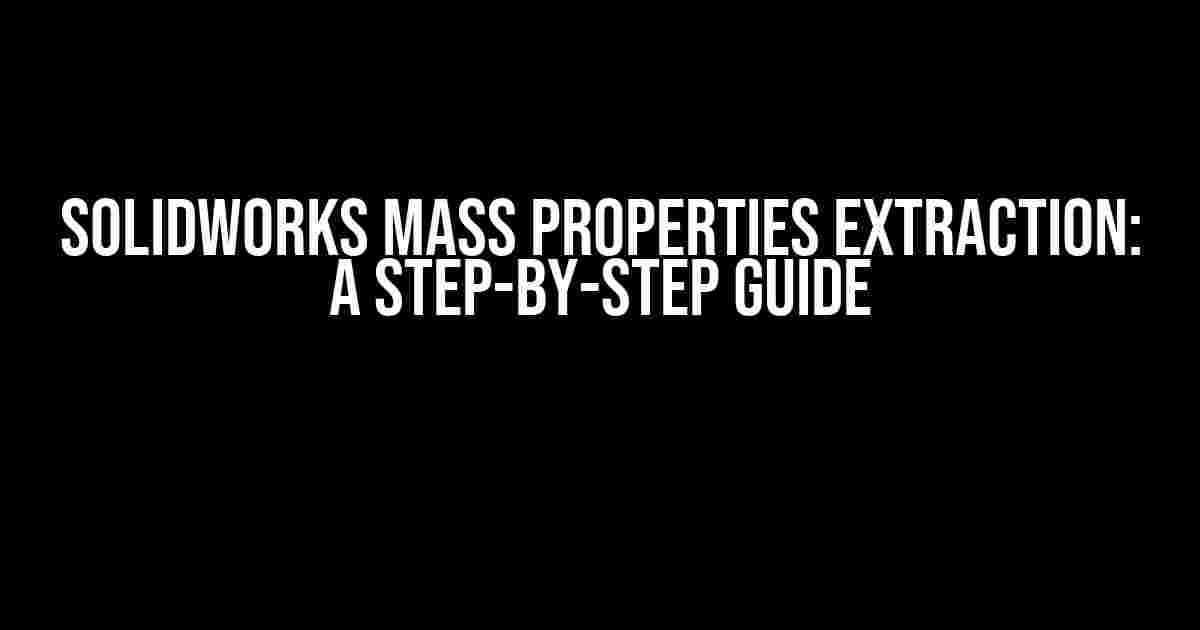Are you tired of manually calculating the mass properties of your 3D models in Solidworks? Do you struggle to find the time to extract the necessary data for your engineering projects? Look no further! In this article, we’ll take you through a comprehensive guide on Solidworks mass properties extraction, covering the what, why, and how of this essential CAD functionality.
What are Mass Properties in Solidworks?
Mass properties, also known as physical properties, are the calculated values that describe the physical characteristics of a 3D model. These properties include mass, volume, surface area, center of mass, and more. In Solidworks, mass properties are an essential aspect of design and engineering, as they enable designers and engineers to analyze and optimize their designs for performance, weight, and other critical factors.
Why are Mass Properties Important?
Mass properties play a crucial role in various engineering disciplines, including:
- Structural analysis: Accurate mass properties are essential for simulating the behavior of structures under various loads.
- Dynamic analysis: Mass properties influence the motion of moving parts and the stability of complex systems.
- Material selection: Knowing the mass properties of a design helps engineers select the most suitable materials for a given application.
- Cost estimation: Mass properties affect the production cost and material usage of a design.
Extracting Mass Properties in Solidworks
To extract mass properties in Solidworks, follow these step-by-step instructions:
-
Open your Solidworks assembly or part file.
-
Click on the
Evaluatetab in theCommandManager. -
Select
Mass Propertiesfrom the dropdown menu. -
In the
Mass Propertiesdialog box, select the desired units and options. -
Choose the components or bodies for which you want to extract mass properties.
-
Click
Calculateto compute the mass properties. -
Review the extracted mass properties in the
Mass Propertiesdialog box.
Understanding the Mass Properties Dialog Box
The Mass Properties dialog box provides a wealth of information about your design. Let’s break down the key sections:
| Section | Description |
|---|---|
| General | Displays the total mass, volume, and surface area of the selected components or bodies. |
| Center of Mass | Shows the coordinates of the center of mass in the X, Y, and Z axes. |
| Moments of Inertia | Provides the moments of inertia about the X, Y, and Z axes, as well as the principal moments of inertia. |
| Principal Axes | Displays the orientation of the principal axes of inertia. |
Tips and Tricks for Accurate Mass Properties Extraction
To ensure accurate mass properties extraction in Solidworks, keep the following tips in mind:
-
Use high-quality geometry: Ensure that your 3D model is free of errors and has a high-quality mesh.
-
Select the correct units: Choose the appropriate units for your design, such as grams or pounds for mass.
-
Consider material density: Make sure to assign accurate material densities to your components or bodies.
-
Use the
Resolvetool: Resolve any errors or inconsistencies in your design before extracting mass properties. -
Use macros and scripts: Automate the mass properties extraction process using Solidworks macros and scripts.
Common Issues with Mass Properties Extraction
When extracting mass properties in Solidworks, you may encounter common issues such as:
-
Incorrect units: Verify that the units are set correctly to avoid inaccurate results.
-
Geometry errors: Fix any geometry errors or inconsistencies that may affect the accuracy of the extracted mass properties.
-
Material density errors: Ensure that material densities are assigned correctly and accurately.
-
Component or body selection: Verify that the correct components or bodies are selected for mass properties extraction.
Conclusion
Solidworks mass properties extraction is a powerful tool that can significantly improve the design and engineering process. By following the steps outlined in this guide and considering the tips and tricks provided, you can accurately extract the mass properties of your 3D models and make informed design decisions. Remember to stay vigilant and troubleshoot any common issues that may arise during the extraction process.
Remember, accurate mass properties extraction is just a click away!
Frequently Asked Questions about SolidWorks Mass Properties Extraction
Get the inside scoop on one of SolidWorks’ most powerful features!
What are mass properties in SolidWorks, and why do I need to extract them?
Mass properties in SolidWorks are the physical characteristics of a part or assembly, such as its weight, volume, surface area, and center of gravity. You need to extract these properties to analyze and optimize your design’s performance, stability, and manufacturability. Think of it as getting to know your design’s DNA!
How do I access the Mass Properties tool in SolidWorks?
Easy peasy! Just go to the “Evaluate” tab in the command manager, and click on “Mass Properties”. Alternatively, you can access it through the “Tools” menu or by using the hotkey “Ctrl + Shift + M”. Voilà!
What units does SolidWorks use to display mass properties?
SolidWorks uses the units you’ve set up in your document’s settings. For example, if you’re working in inches, pounds, and seconds, your mass properties will be displayed in those units. But don’t worry, you can easily switch between unit systems whenever you need to!
Can I extract mass properties for multiple components at once?
You bet! In SolidWorks, you can select multiple components or assemblies and extract their mass properties all at once. Just select the components you want, go to the “Mass Properties” tool, and click “Calculate”. Boom! You’ll get a report with all the mass properties for each selected component.
Are there any limitations to SolidWorks’ mass properties extraction?
Yes, there are some limitations. For instance, SolidWorks doesn’t support extracting mass properties for components with no volume, like 2D sketches or curves. Also, some complex shapes or models might require additional processing power or special handling. But don’t worry, SolidWorks has got you covered with its powerful simulation and analysis tools!