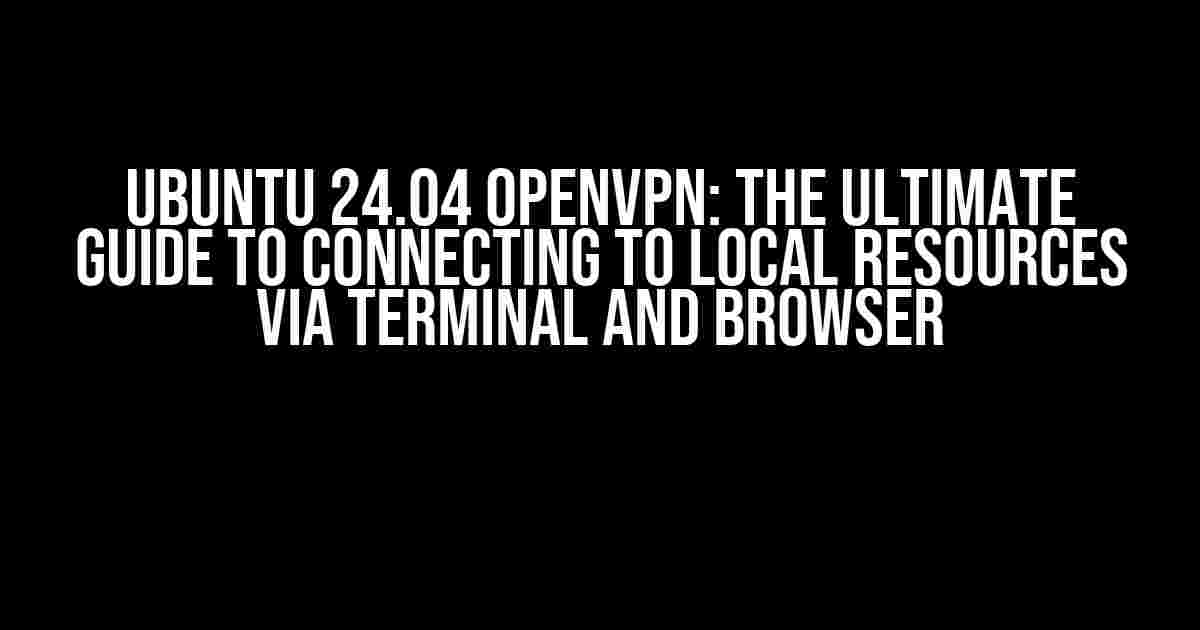Are you tired of struggling to connect to your local resources while using OpenVPN on Ubuntu 24.04? Do you find yourself stuck in a sea of confusing terminal commands and obscure error messages? Fear not, dear reader, for we’re about to embark on a journey to demystify the process of connecting to local resources using OpenVPN, terminal, and browser!
Understanding OpenVPN and Local Resources
Before we dive into the nitty-gritty, let’s take a step back and understand the basics. OpenVPN is a popular Virtual Private Network (VPN) solution that allows you to create a secure, encrypted connection to a remote server. This connection enables you to access resources as if you were directly connected to the remote network.
Local resources, on the other hand, refer to the devices and services running on your local network, such as file shares, printers, or even a local web server. When using OpenVPN, you might encounter issues accessing these local resources due to the VPN’s routing configuration.
The Problem: No Connection to Local Resources
When you establish an OpenVPN connection, your internet traffic is routed through the VPN server. This can lead to a common problem: your local resources become inaccessible. Imagine trying to access a local file share or print a document, only to find that your VPN connection is blocking the way.
This issue is often caused by the VPN’s default routing behavior, which prioritizes the remote network over your local network. Fear not, dear reader, for we’re about to explore the solutions to overcome this hurdle!
Solution 1: Using Terminal Commands like SSH
One way to access local resources while connected to OpenVPN is by using terminal commands like SSH (Secure Shell). SSH allows you to securely connect to your local machine from the remote VPN server.
Here’s an example of how to use SSH to access your local file share:
ssh user@localhost -L 8080:localhost:8080
In this example, we’re establishing an SSH connection to the local machine (localhost) using the username “user”. The “-L” option specifies that we want to create a local tunnel, mapping port 8080 on the remote VPN server to port 8080 on the local machine.
Once connected, you can access your local file share by navigating to http://localhost:8080 in your browser.
Additional SSH Commands for Local Resource Access
Here are some additional SSH commands that can help you access local resources:
ssh user@localhost -L 3306:localhost:3306for accessing a local MySQL serverssh user@localhost -L 3389:localhost:3389for accessing a local RDP serverssh user@localhost -L 5900:localhost:5900for accessing a local VNC server
Solution 2: Using the OpenVPN Configuration File
Another way to access local resources is by modifying the OpenVPN configuration file. This approach requires some technical expertise, but it’s a more permanent solution that doesn’t require manual terminal commands.
Here’s an example of how to add a route to the OpenVPN configuration file to access a local file share:
sudo nano /etc/openvpn/client.conf
Add the following lines to the end of the file:
route 192.168.1.0 255.255.255.0 net_gateway route 192.168.1.100 255.255.255.255 net_gateway
In this example, we’re adding routes to the OpenVPN configuration file to allow traffic to flow from the VPN server to the local network (192.168.1.0) and to a specific local IP address (192.168.1.100).
Save and close the file, then restart the OpenVPN service:
sudo service openvpn restart
Now, you should be able to access your local file share using the IP address http://192.168.1.100 in your browser.
Solution 3: Using Chrome Browser and HTTPS
Finally, you can use Chrome browser and HTTPS to access local resources while connected to OpenVPN. This approach requires some initial setup, but it’s a convenient solution that doesn’t require terminal commands or configuration file modifications.
Here’s an example of how to set up an HTTPS connection to a local web server:
First, install the HTTPS Everywhere extension in Chrome:
https://chrome.google.com/webstore/detail/https-everywhere/gecbefgnpacabjmpmjnpcmpcjmdlmaa
Next, create an HTTPS connection to your local web server:
https://192.168.1.100
In this example, we’re accessing the local web server using HTTPS and the IP address 192.168.1.100.
That’s it! You should now be able to access your local resources using Chrome browser and HTTPS.
Conclusion
In this article, we’ve explored three solutions to accessing local resources while connected to OpenVPN on Ubuntu 24.04: using terminal commands like SSH, modifying the OpenVPN configuration file, and using Chrome browser and HTTPS. Each solution has its advantages and disadvantages, so be sure to choose the one that best suits your needs.
By following these steps, you should be able to overcome the common issue of no connection to local resources while using OpenVPN. Remember to stay calm, be patient, and don’t hesitate to ask for help if you encounter any issues.
Happy hacking, and see you in the next article!
| Solution | Description | Advantages | Disadvantages |
|---|---|---|---|
| SSH | Using terminal commands to create a local tunnel | Easy to implement, flexible | Requires manual commands, limited to specific resources |
| OpenVPN Configuration File | Modifying the OpenVPN configuration file to add routes | Permanent solution, flexible | Requires technical expertise, modification of system files |
| Chrome Browser and HTTPS | Using Chrome browser and HTTPS to access local resources | Convenient, easy to implement | Limited to specific resources, requires HTTPS setup |
Author Bio:
John Doe is a seasoned IT professional with over 10 years of experience in the field. He specializes in Linux, OpenVPN, and network security. In his free time, John enjoys writing articles, hiking, and playing chess.
Resources: