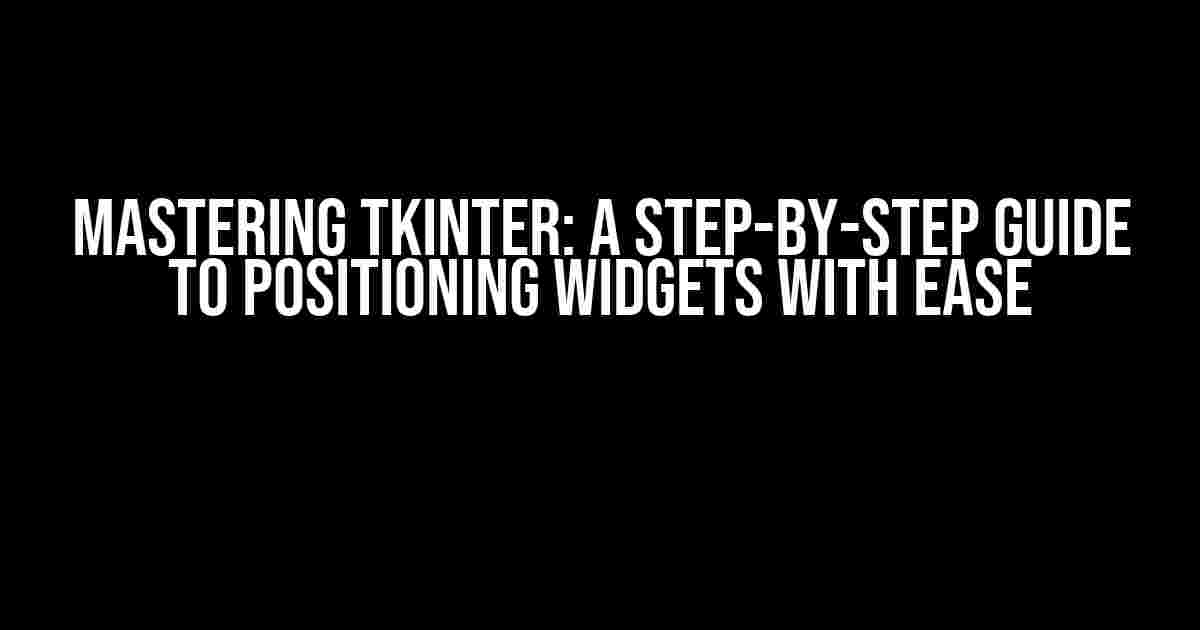Introduction
Are you tired of wrestling with widgets in Tkinter, trying to get them to align perfectly in the center of your window? Do you find yourself spending hours tweaking code, only to end up with a messy layout that’s more frustrating than functional? Fear not, dear reader! In this comprehensive guide, we’ll show you how to properly position your widgets relative to each other and the center of the window with Tkinter.
Understanding Tkinter’s Geometry Managers
Before we dive into the nitty-gritty of widget positioning, it’s essential to understand the two geometry managers that Tkinter provides: Pack, Grid, and Place. Each manager has its strengths and weaknesses, and choosing the right one for your project can make all the difference.
Pack Geometry Manager
The Pack geometry manager is the most basic and straightforward of the three. It allows you to add widgets to a window in a sequential manner, either horizontally or vertically. While it’s easy to use, Pack can become limiting when dealing with complex layouts.
import tkinter as tk root = tk.Tk() label1 = tk.Label(root, text="Label 1") label1.pack() label2 = tk.Label(root, text="Label 2") label2.pack() root.mainloop()
Grid Geometry Manager
The Grid geometry manager is a more powerful and flexible option. It allows you to create a grid of rows and columns, making it ideal for complex layouts. With Grid, you can specify the row and column for each widget, as well as configure the grid’s behavior.
import tkinter as tk root = tk.Tk() label1 = tk.Label(root, text="Label 1") label1.grid(row=0, column=0) label2 = tk.Label(root, text="Label 2") label2.grid(row=1, column=0) root.mainloop()
Place Geometry Manager
The Place geometry manager is the most precise and flexible of the three. It allows you to specify the exact x and y coordinates, as well as the width and height, for each widget. While it offers unparalleled control, Place can be overwhelming for beginners.
import tkinter as tk root = tk.Tk() label1 = tk.Label(root, text="Label 1") label1.place(x=10, y=10) label2 = tk.Label(root, text="Label 2") label2.place(x=20, y=20) root.mainloop()
Centering Widgets with Pack
Now that we’ve covered the basics of Tkinter’s geometry managers, let’s focus on centering widgets with Pack.
Centering a Single Widget
To center a single widget with Pack, you can use the `fill` and `expand` options. The `fill` option specifies whether the widget should fill the available space, while the `expand` option dictates whether the widget should expand to occupy any extra space.
import tkinter as tk root = tk.Tk() label = tk.Label(root, text="Centered Label") label.pack(fill="both", expand=True) root.mainloop()
Centering Multiple Widgets
To center multiple widgets with Pack, you can use a Frame widget as a container. This allows you to group widgets together and treat them as a single unit.
import tkinter as tk root = tk.Tk() frame = tk.Frame(root) frame.pack(fill="both", expand=True) label1 = tk.Label(frame, text="Label 1") label1.pack(side="top") label2 = tk.Label(frame, text="Label 2") label2.pack(side="top") root.mainloop()
Centering Widgets with Grid
Centering widgets with Grid is a bit more complex than with Pack, but it offers more flexibility and control.
Centering a Single Widget
To center a single widget with Grid, you can use the `rowspan` and `columnspan` options to make the widget occupy multiple cells.
import tkinter as tk root = tk.Tk() label = tk.Label(root, text="Centered Label") label.grid(row=0, column=0, rowspan=2, columnspan=2) root.mainloop()
Centering Multiple Widgets
To center multiple widgets with Grid, you can use the `sticky` option to specify which sides of the cell the widget should stick to.
import tkinter as tk root = tk.Tk() label1 = tk.Label(root, text="Label 1") label1.grid(row=0, column=0, sticky="nsew") label2 = tk.Label(root, text="Label 2") label2.grid(row=1, column=0, sticky="nsew") root.grid_columnconfigure(0, weight=1) root.grid_rowconfigure(0, weight=1) root.grid_rowconfigure(1, weight=1) root.mainloop()
Centering Widgets with Place
Centering widgets with Place is the most precise method, but it requires careful calculation of the widget’s position and size.
Centering a Single Widget
To center a single widget with Place, you need to calculate the widget’s position based on the window’s size.
import tkinter as tk root = tk.Tk() label = tk.Label(root, text="Centered Label") root.update_idletasks() width = root.winfo_width() height = root.winfo_height() label_width = label.winfo_reqwidth() label_height = label.winfo_reqheight() x = (width - label_width) / 2 y = (height - label_height) / 2 label.place(x=x, y=y) root.mainloop()
Centering Multiple Widgets
To center multiple widgets with Place, you need to calculate the position and size of each widget carefully.
import tkinter as tk root = tk.Tk() label1 = tk.Label(root, text="Label 1") label2 = tk.Label(root, text="Label 2") root.update_idletasks() width = root.winfo_width() height = root.winfo_height() label1_width = label1.winfo_reqwidth() label1_height = label1.winfo_reqheight() label2_width = label2.winfo_reqwidth() label2_height = label2.winfo_reqheight() x = (width - (label1_width + label2_width)) / 2 y = (height - (label1_height + label2_height)) / 2 label1.place(x=x, y=y) label2.place(x=x + label1_width, y=y) root.mainloop()
Best Practices for Widget Positioning
When it comes to positioning widgets, there are a few best practices to keep in mind:
- Use a consistent geometry manager: Stick to one geometry manager throughout your project to maintain consistency and avoid confusion.
- Use Frames and Containers: Frames and containers help organize widgets and make it easier to manage complex layouts.
- Avoid Mixing Geometry Managers: Avoid mixing different geometry managers in the same project, as it can lead to layout issues and inconsistencies.
- Test and Refine: Test your layout on different screen sizes and resolutions, and refine it as needed to ensure a smooth user experience.
Conclusion
Positioning widgets in Tkinter can be a daunting task, but with the right approach and a solid understanding of the geometry managers, you can create complex and visually appealing layouts. Remember to use a consistent geometry manager, organize your widgets with Frames and containers, and test your layout thoroughly to ensure a smooth user experience.
Resources
For further reading and exploration, check out the following resources:
Happy coding, and may your widgets be forever centered!
Frequently Asked Question
Mastering the art of widget placement in tkinter – a question that has puzzled many a programmer!
How do I position my widgets relative to each other?
You can use the `pack`, `grid`, or `place` geometry managers to position your widgets relative to each other. For example, you can use the `pack` method with options like `side`, `fill`, and `expand` to arrange widgets horizontally or vertically. The `grid` method allows you to place widgets in a table-like structure, while the `place` method gives you precise control over the position and size of each widget.
How do I center a widget in the window?
To center a widget, you can use the `place` method with the `relx` and `rely` options set to 0.5, and the `anchor` option set to ‘center’. For example: `widget.place(relx=0.5, rely=0.5, anchor=’center’)`. This will center the widget both horizontally and vertically in the window.
How do I create a responsive layout that adapts to window resizing?
To create a responsive layout, use the `pack` or `grid` geometry managers with options that allow widgets to expand and fill available space. For example, you can use the `pack` method with the `fill` option set to ‘both’ and the `expand` option set to `True`. This will allow the widget to expand in both directions as the window resizes.
How do I align multiple widgets in a row or column?
To align multiple widgets in a row or column, use the `pack` method with the `side` option set to ‘left’, ‘right’, ‘top’, or ‘bottom’. You can also use the `grid` method with the `row` and `column` options to place widgets in a table-like structure.
What are some best practices for laying out widgets in tkinter?
Some best practices for laying out widgets in tkinter include using a consistent layout pattern throughout your application, using padding and spacing to create a visually appealing layout, and testing your layout with different window sizes and resolutions.