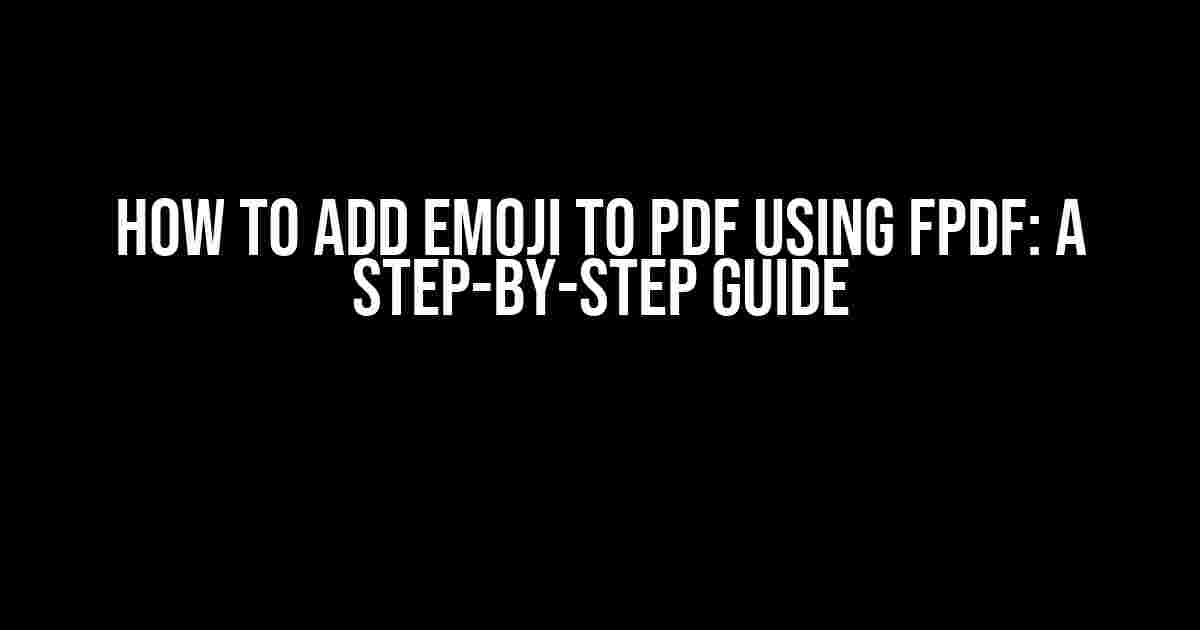Are you tired of creating dull and boring PDFs that lack the excitement of emojis? Do you want to add a touch of personality to your reports, invoices, or documents? Look no further! In this article, we’ll show you how to add emojis to your PDFs using FPDF, a popular PHP library for generating PDFs.
What is FPDF?
FPDF is a free, open-source PHP library that allows you to generate PDFs dynamically. With FPDF, you can create PDFs from scratch, add text, images, and even fonts. But, did you know that FPDF also supports Unicode characters, including emojis? 🎉
Why Add Emojis to PDFs?
Adding emojis to your PDFs can make them more engaging, fun, and even professional. Here are some reasons why you should add emojis to your PDFs:
- Make your PDFs stand out: Emojis can add a touch of personality to your PDFs, making them more attention-grabbing and memorable.
- Enhance readability: Emojis can break up large blocks of text, making your PDFs easier to read and understand.
- Convey emotions: Emojis can help convey emotions and tone, making your PDFs more expressive and engaging.
Adding Emojis to PDF Using FPDF
Now that we’ve convinced you to add emojis to your PDFs, let’s get started! Here’s a step-by-step guide on how to add emojis to your PDFs using FPDF:
Step 1: Install FPDF
If you haven’t already, download and install FPDF from the official website. Once installed, include the FPDF library in your PHP script:
<?php
require('fpdf.php');
$pdf = new FPDF();
?>Step 2: Set the Font
To add emojis to your PDF, you need to set a font that supports Unicode characters. FPDF supports several fonts, including Arial, Times, and Helvetica. For this example, we’ll use Arial:
$pdf->AddFont('Arial', '', 'arial.ttf', true);
$pdf->SetFont('Arial', '', 12);
Step 3: Add Emojis
Now that we’ve set the font, let’s add some emojis to our PDF! 😊 You can use the following code to add a single emoji:
$pdf->Cell(0, 10, 'Hello, World! 🌎', 0, 1, 'L');
In the above code, we’re using the `Cell` method to add a cell with the text “Hello, World! 🌎”. The `🌎` is the Unicode character for the globe emoji.
Step 4: Add Multiple Emojis
What if you want to add multiple emojis to your PDF? No problem! You can use the following code to add multiple emojis:
$pdf->Cell(0, 10, 'Hello, World! 🌎👋🚀', 0, 1, 'L');
In this example, we’re adding three emojis: 🌎, 👋, and 🚀.
Step 5: Save the PDF
Finally, let’s save our PDF file:
$pdf->Output('emoji_pdf.pdf', 'D');
This will save the PDF file as “emoji_pdf.pdf” in the current directory.
Troubleshooting Common Issues
While adding emojis to your PDFs using FPDF is relatively straightforward, you may encounter some common issues. Here are some troubleshooting tips:
Issue: Emojis Not Displaying Correctly
If your emojis are not displaying correctly, make sure that:
- You’re using a font that supports Unicode characters.
- You’ve installed the correct font file (e.g., arial.ttf).
- You’ve set the correct encoding (UTF-8 is recommended).
Issue: Emojis Appearing as Question Marks
If your emojis are appearing as question marks, it’s likely because the font you’re using doesn’t support Unicode characters. Try using a different font, such as Open Sans or Noto Sans, which support a wider range of Unicode characters.
Best Practices for Adding Emojis to PDFs
Now that we’ve covered the basics of adding emojis to PDFs using FPDF, here are some best practices to keep in mind:
Use Relevant Emojis
Use emojis that are relevant to the content of your PDF. For example, if you’re creating an invoice, you might use a 💰 emoji to represent money.
Use Emojis Sparingly
While emojis can add a touch of personality to your PDFs, using too many can be distracting. Use them sparingly to emphasize important points or add visual interest.
Test for Compatibility
Test your PDFs on different devices and platforms to ensure that the emojis display correctly. Some older devices or platforms may not support Unicode characters.
Conclusion
Adding emojis to your PDFs using FPDF is a great way to make them more engaging, fun, and professional. By following the steps outlined in this article, you can add emojis to your PDFs and take them to the next level. Remember to use relevant emojis, use them sparingly, and test for compatibility. Happy PDF-ing! 🎉
| Emoji | Unicode Character |
|---|---|
| 🌎 | 🌐 |
| 👋 | 👋 |
| 🚀 | 🚀 |
| 💰 | 💰 |
This table shows some common emojis and their corresponding Unicode characters. You can use these characters to add emojis to your PDFs using FPDF.
FAQs
Here are some frequently asked questions about adding emojis to PDFs using FPDF:
-
Q: Can I use any font to add emojis to my PDFs?
A: No, you need to use a font that supports Unicode characters. Arial, Open Sans, and Noto Sans are popular fonts that support a wide range of Unicode characters.
-
Q: Can I add emojis to existing PDFs using FPDF?
A: No, FPDF can only add emojis to new PDFs that you create using the library. If you need to add emojis to existing PDFs, you may need to use a different tool or library.
-
Q: Can I use FPDF to add emojis to PDFs in other languages?
A: Yes, FPDF supports a wide range of languages and character sets. You can use FPDF to add emojis to PDFs in languages such as Japanese, Chinese, and Arabic.
We hope this article has helped you learn how to add emojis to your PDFs using FPDF. If you have any more questions or need further assistance, please don’t hesitate to ask!
Frequently Asked Question
Adding emojis to PDFs can be a bit tricky, but don’t worry, we’ve got you covered! 😊
Q1: Can I directly add emojis to a PDF using FPDF?
A1: Unfortunately, no. FPDF doesn’t support adding emojis directly. But, don’t worry, we can use a workaround! 😊
Q2: What’s the workaround to add emojis to a PDF using FPDF?
A2: You can use Unicode characters to add emojis to your PDF. FPDF supports Unicode, so you can use Unicode escape sequences to add emojis to your PDF. 🎉
Q3: How do I use Unicode escape sequences to add emojis to my PDF?
A3: You can use the following format to add an emoji: \uhe{emoji_unicode}. For example, to add a smiley face emoji, you would use \uhe{1F642}. Make sure to replace “emoji_unicode” with the actual Unicode value of the emoji you want to add. 😊
Q4: Can I use this method to add any kind of emoji to my PDF?
A4: Almost! This method works for most emojis, but some emojis might not display correctly, especially if they have complex designs or use multiple Unicode characters. In those cases, you might need to use a different approach, like adding an image of the emoji to your PDF. 🤔
Q5: Is there a limit to the number of emojis I can add to my PDF using FPDF?
A5: No, there’s no limit to the number of emojis you can add to your PDF using FPDF. However, keep in mind that adding too many emojis can increase the file size of your PDF, which might affect its performance. So, use them wisely! 🎁