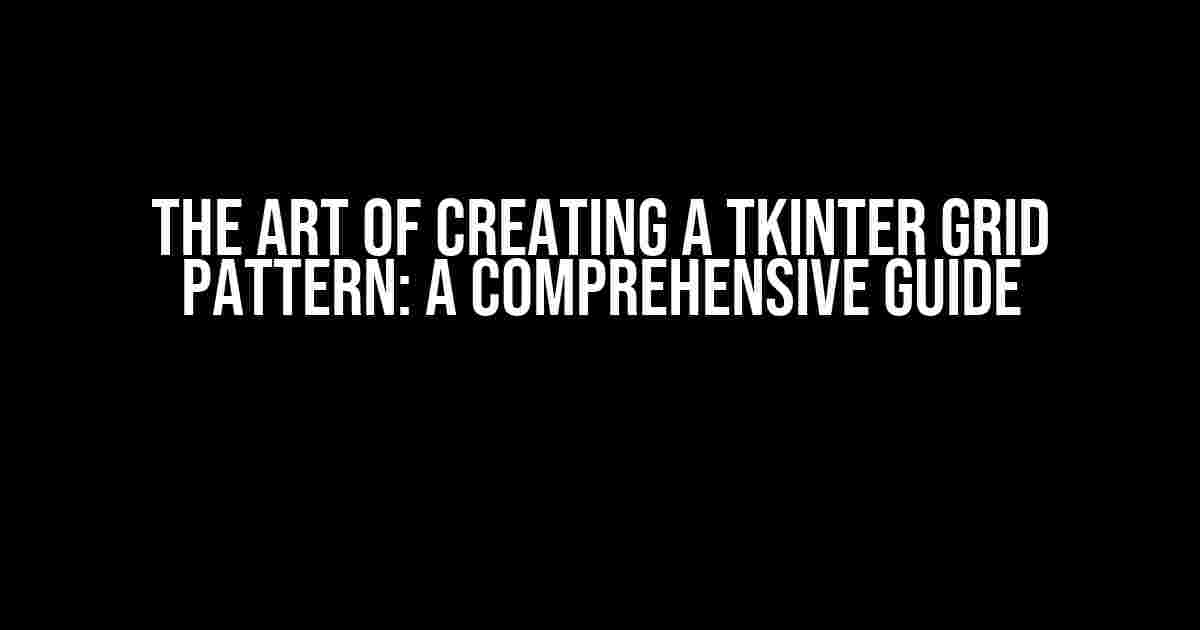Are you tired of cluttered and disorganized GUIs? Do you want to take your Python programming skills to the next level by creating visually appealing and structured interfaces? Look no further! In this article, we’ll delve into the world of TKinter grid pattern, a powerful tool for creating robust and elegant graphical user interfaces.
What is a TKinter Grid Pattern?
A TKinter grid pattern is a layout management system that allows you to arrange widgets in a tabular structure, making it easy to create complex GUIs with ease. By dividing the screen into rows and columns, you can place widgets in a specific position, creating a harmonious and balanced design.
Why Use a TKinter Grid Pattern?
- Easy to use: TKinter grid pattern is intuitive and simple to implement, even for beginners.
- Flexible: You can create complex GUIs with multiple rows and columns, making it perfect for varied applications.
- Customizable: Easily adjust the size, padding, and spacing of your widgets to create a unique design.
- Efficient: Grid pattern helps you organize your code, making it easier to maintain and update.
Basic Concepts of TKinter Grid Pattern
Before we dive into the code, let’s cover the fundamental concepts of TKinter grid pattern:
- Rows and Columns: Divide the screen into rows and columns to create a grid structure.
- Grid Cells: Each intersection of a row and column is a grid cell, where you can place a widget.
- Widget Placement: Use the `grid` method to place widgets in a specific grid cell.
- Grid Options: Customize the grid by specifying options such as padding, spacing, and row/column spans.
Creating a Basic TKinter Grid Pattern
Let’s create a simple GUI using the TKinter grid pattern. We’ll create a 2×2 grid with four buttons:
import tkinter as tk root = tk.Tk() button1 = tk.Button(root, text="Button 1") button1.grid(row=0, column=0) button2 = tk.Button(root, text="Button 2") button2.grid(row=0, column=1) button3 = tk.Button(root, text="Button 3") button3.grid(row=1, column=0) button4 = tk.Button(root, text="Button 4") button4.grid(row=1, column=1) root.mainloop()
This code creates a 2×2 grid with four buttons, each placed in a separate grid cell. You can run this code to see the output.
Understanding Grid Options
In the previous example, we used the default grid options. Let’s explore some common grid options to customize our GUI:
| Option | Description |
|---|---|
| row | Sets the row number for the widget |
| column | Sets the column number for the widget |
| rowspan | Sets the number of rows the widget should span |
| columnspan | Sets the number of columns the widget should span |
| padx | Sets the horizontal padding around the widget |
| pady | Sets the vertical padding around the widget |
| sticky | Sets the widget’s alignment within the grid cell |
Advanced TKinter Grid Pattern Techniques
Now that we’ve covered the basics, let’s explore some advanced techniques to take your GUIs to the next level:
Nested Grids
Nested grids allow you to create complex GUIs by nesting grids within grids. This technique is useful for creating hierarchical structures:
import tkinter as tk root = tk.Tk() frame1 = tk.Frame(root) frame1.grid(row=0, column=0) button1 = tk.Button(frame1, text="Button 1") button1.grid(row=0, column=0) button2 = tk.Button(frame1, text="Button 2") button2.grid(row=0, column=1) frame2 = tk.Frame(root) frame2.grid(row=1, column=0) button3 = tk.Button(frame2, text="Button 3") button3.grid(row=0, column=0) button4 = tk.Button(frame2, text="Button 4") button4.grid(row=0, column=1) root.mainloop()
In this example, we created two frames, each containing two buttons. The frames are nested within the main grid, creating a hierarchical structure.
Grid Weighting
Grid weighting allows you to control how widgets resize when the GUI is resized. This technique is useful for creating responsive designs:
import tkinter as tk root = tk.Tk() root.rowconfigure(0, weight=1) root.columnconfigure(0, weight=1) button1 = tk.Button(root, text="Button 1") button1.grid(row=0, column=0, sticky="nsew") root.mainloop()
In this example, we set the row and column weights to 1, allowing the button to resize when the GUI is resized.
Best Practices for Using TKinter Grid Pattern
To get the most out of the TKinter grid pattern, follow these best practices:
- Use meaningful variable names: Use descriptive variable names to make your code easier to read and maintain.
- Organize your code: Use functions and modules to organize your code and make it reusable.
- Test and iterate: Test your GUI thoroughly and make iterative improvements to ensure it meets your requirements.
- Use grid options wisely: Experiment with different grid options to achieve the desired layout and design.
Conclusion
In this comprehensive guide, we’ve covered the basics and advanced techniques of the TKinter grid pattern. By mastering this powerful tool, you’ll be able to create robust, visually appealing, and user-friendly GUIs that impress and delight. Remember to practice, experiment, and have fun with the TKinter grid pattern!
Happy coding!
Frequently Asked Question
Are you struggling with creating a grid pattern in Tkinter? Don’t worry, we’ve got you covered! Here are some frequently asked questions to help you master the art of Tkinter grid patterns.
What is the basic syntax for creating a grid pattern in Tkinter?
The basic syntax for creating a grid pattern in Tkinter is by using the `grid` method. For example, `widget.grid(row=row_number, column=column_number)`. You can specify the row and column numbers to place your widget in the grid.
How do I create a grid pattern with multiple rows and columns?
To create a grid pattern with multiple rows and columns, you can use the `grid` method multiple times for each widget. For example, `widget1.grid(row=0, column=0)`, `widget2.grid(row=0, column=1)`, `widget3.grid(row=1, column=0)`, and so on. You can also use the `grid_columnconfigure` and `grid_rowconfigure` methods to configure the grid columns and rows.
How do I make my grid pattern responsive to different screen sizes?
To make your grid pattern responsive to different screen sizes, you can use the `grid_columnconfigure` and `grid_rowconfigure` methods to specify the weight of each column and row. This will allow the grid to resize automatically when the window size changes. For example, `root.grid_columnconfigure(0, weight=1)`.
Can I mix grid and pack geometry managers in the same window?
No, you cannot mix grid and pack geometry managers in the same window. Tkinter’s geometry managers are mutually exclusive, and using both grid and pack in the same window can lead to unexpected behavior and errors. It’s best to stick with one geometry manager per window.
How do I clear or reset a grid pattern in Tkinter?
To clear or reset a grid pattern in Tkinter, you can use the `grid_slaves` method to get a list of all widgets in the grid, and then use the `destroy` method to remove each widget. Alternatively, you can use the `grid_remove` method to remove a widget from the grid without destroying it.